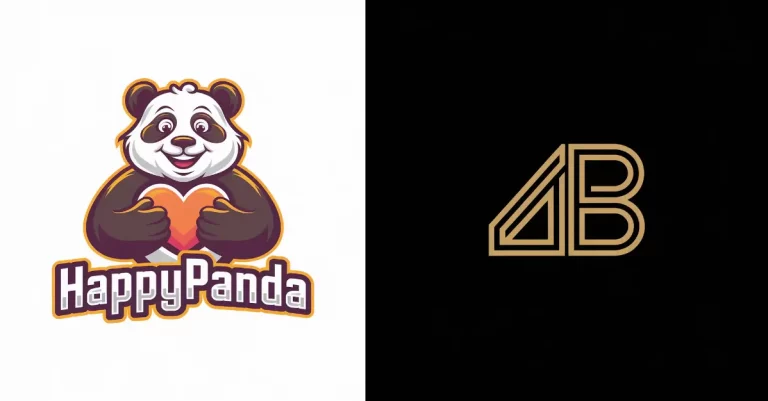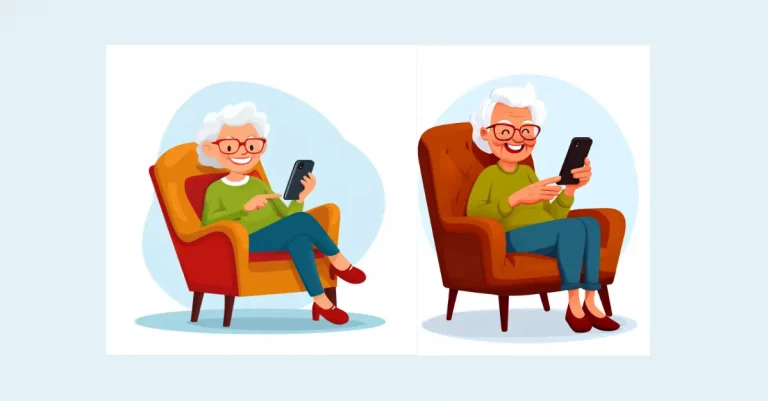How to Create Desktop Wallpapers Using AI
I’ve always loved personalizing my computer with unique desktop wallpapers. It’s a simple way to express my style and set the mood every time I turn on my screen. While there are plenty of pre-made wallpapers out there, I find it much more rewarding to create my own.
Thanks to AI image tools like Midjourney, making custom wallpapers has become easier than ever. You don’t need to be a professional artist or have any special skills. All you need is an idea and a few simple prompts.
In this post, I’ll show you how to use Midjourney to generate your own desktop wallpapers. I’ll be using the web platform, but you can also use Discord if you prefer. I’ll walk you through the process step by step, from choosing the right aspect ratio to crafting the perfect prompt.
I’ll also share some of the prompts I’ve used to create my own wallpapers, along with the output images. Keep in mind that the images shown here are low resolution. But don’t worry – I’ve uploaded high-resolution versions on Gumroad that you can download for free.
So, if you’re ready to give your desktop a fresh new look, let’s get started!
Choose the Right Aspect Ratio
When creating a desktop wallpaper, one of the most important things to consider is the aspect ratio. This is the ratio of the width to the height of the image. Choosing the wrong aspect ratio can result in a wallpaper that looks stretched, distorted, or has black bars on the sides.
For this post, I’ve chosen to use a 16:9 landscape aspect ratio. This is a common ratio that fits many laptops and desktop monitors. It’s wide enough to fill the screen without cutting off any important parts of the image.
If you’re using the Midjourney web app, you can easily select the 16:9 aspect ratio from the dashboard. Just look for the “Landscape” dropdown menu and choose “16:9”.
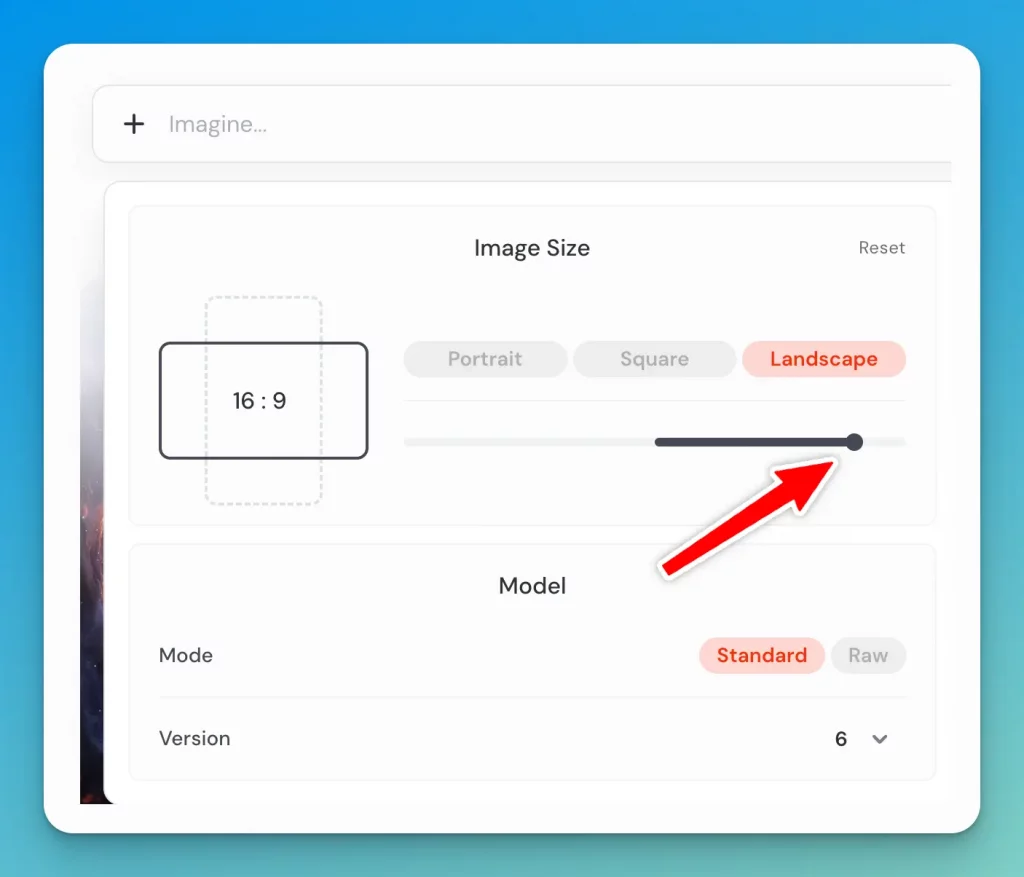
If you’re using Discord, you’ll need to add “–ar 16:9” (without quotes) at the end of your prompt.
Keep in mind that you can experiment with different aspect ratios depending on your needs. But for most desktop wallpapers, 16:9 is a safe and versatile choice.
Craft the Perfect Prompt
Now that you’ve chosen the right aspect ratio, it’s time to create your prompt. This is where you describe what you want your wallpaper to look like. The more specific and descriptive you are, the better the results will be.
Here are a few tips for crafting effective prompts:
- Use adjectives to describe the mood, style, and colors you want. For example, “dark and moody” or “bright and cheerful”.
- Mention specific objects, characters, or scenes you want to include. For example, “a forest with a river running through it” or “a cityscape at night with neon lights”.
- Specify the art style or medium you want. For example, “digital art”, “watercolor”, or “3D render”.
- Use phrases like “in the style of” or “inspired by” to reference specific artists, movies, or genres. For example, “in the style of Van Gogh” or “inspired by Blade Runner”.
Here are a few example prompts to give you some ideas:
- “An abstract background with swirling colors and shapes, evoking the fluidity of air or water, perfect for desktop wallpaper –ar 16:9”
- “A car driving on the road in front of tall buildings, a cyberpunk cityscape with a futuristic skyline, neon lights and vibrant colors in the style of digital art –ar 16:9”
- “A haunted house in the woods at night with black walls and windows glowing red, surrounded by dark trees, with moonlight –ar 16:9”
Remember, the more creative and specific your prompt is, the more unique and interesting your wallpaper will be. Don’t be afraid to experiment and try different things!
Upscale the Generated Images
Once you’ve generated your wallpaper using Midjourney, you might notice that the image looks a bit blurry or pixelated. This is because the initial output is a low-resolution image. To use it as a desktop wallpaper, you’ll need to upscale it to a higher resolution.
Upscaling is important because it ensures that your wallpaper looks sharp and clear on your screen. Without upscaling, the image might appear stretched or distorted when you set it as your background.
Fortunately, Midjourney makes it easy to upscale your images. After generating your wallpaper, select the image, and you’ll see an “Upscale” option near the image. Simply click on “Subtle” or “Creative” option to enhance the resolution.
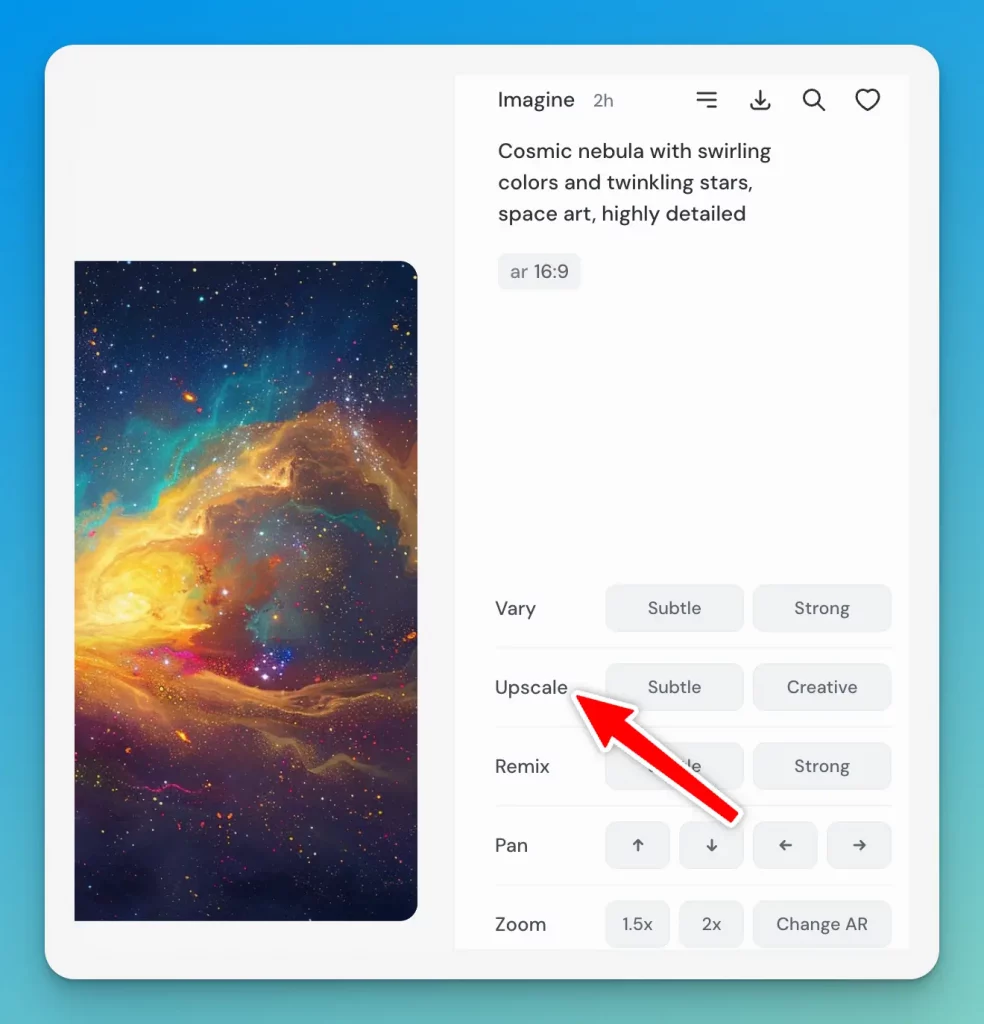
The upscaled image will be much clearer and more detailed than the original. It will also be ready to use as your desktop wallpaper without any further editing.
Sample Prompts and Output
Now that you know how to choose the right aspect ratio, craft the perfect prompt, and upscale your images, let’s take a look at some sample prompts and their corresponding output.
- An abstract background with swirling colors and shapes, evoking the fluidity of air or water, perfect for desktop wallpaper –ar 16:9

- A car driving on the road in front of tall buildings, a cyberpunk cityscape with a futuristic skyline, neon lights and vibrant colors in the style of digital art –ar 16:9

- A haunted house in the woods at night with black walls and windows glowing red, surrounded by dark trees, with moonlight –ar 16:9

- Abstract background with colorful clouds and the Apple logo in white, creating an artistic wallpaper –ar 16:9

- A flat vector illustration of an African landscape with the sun setting in the background, simple shapes, bold colors –ar 16:9

- Dark background, colorful geometric shapes with black edges, neon lighting, high contrast, abstract art style, high resolution, high detail, –ar 16:9

- A field of cosmos flowers in full bloom, with the sun setting behind them. The sky is painted in the style of soft pastel hues of pink and purple, creating an ethereal atmosphere. –ar 16:9

- Serene Zen garden with raked sand, rocks, and a blossoming cherry tree, Japanese art style –ar 16:9

- Cosmic nebula with swirling colors and twinkling stars, space art, highly detailed –ar 16:9

- Minimalist geometric shapes and lines in soft pastel colors, abstract art –ar 16:9

- Misty forest with sunbeams filtering through the trees, a deer drinking from a stream, photorealistic –ar 16:9

- Cozy cabin interior with a crackling fireplace, plush armchairs, and a view of snowy mountains through the window, –ar 16:9

- Dreamy pastel sky with fluffy clouds and hot air balloons, whimsical –ar 16:9

- 1980s synthwave illustration of a car driving down the road with a city in the background, palm trees on the sides, sunset and neon colors –ar 16:9

These are just a few examples of the endless possibilities when it comes to creating desktop wallpapers with Midjourney. Feel free to use these prompts as a starting point, or come up with your own unique ideas.
Remember, the images shown here are low resolution. For the high-resolution versions, head over to the link provided in the next section.
Access High-Resolution Wallpapers
As I mentioned earlier, the images displayed in this post are low resolution. They’re meant to give you an idea of what the wallpapers look like, but they’re not suitable for actual use on your desktop.
However, I don’t want to leave you hanging. I’ve uploaded high-resolution versions of all these wallpapers on Gumroad, and you can download them for free. Get them from the link given below.
I want this!Creating your own desktop wallpapers with AI is a fun and easy way to personalize your computer. With tools like Midjourney, you don’t need any special skills or knowledge to generate unique and stunning images.
In this post, we covered the basics of creating wallpapers with Midjourney, including:
- Choosing the right aspect ratio for your screen
- Crafting effective prompts to guide the AI
- Upscaling the generated images for optimal quality
We also looked at some sample prompts and their corresponding output images. These examples showcase the wide range of styles and themes you can create with Midjourney, from abstract and artistic to realistic and cinematic.
If you’re feeling inspired to create your own wallpapers, I encourage you to experiment with different prompts and styles. Don’t be afraid to let your imagination run wild – the possibilities are endless!
And if you want to use any of the wallpapers featured in this post, remember to download the high-resolution versions from the Gumroad link provided. They’re free to use and share.